お疲れさまです!
Loki(ロキ)です。
 悩んでる人
悩んでる人Word Pressブログをはじめてみたいけど、パソコンが苦手なのでスマホで運営できないかな。。。
WordPressブログは有料ブログのため、ブログを始めようとおもったときに、ハードルが高く感じるかもしれません。
今回はそんな悩みをもった『パソコンが苦手な方』『ブログ初心者』向けにお答えしていきます。



結論からいいますと
『WordPressブログを始めることは簡単にできます』
パソコン、ブログ初心者の私でも『15分』ほどで開設できました。
この記事では
WordPressブログ開設までの流れを画像付きで、わかりやすく解説していきます。
また、スマホでブログ開設をするにあたり、次のものが必要になりますので事前にご用意をお願いします。
- スマホ:SMS・電話認証に必要
- メールアドレス:認証メール、重要なメールを受信 (GmailでOK)
- クレジットカード:支払いに必要
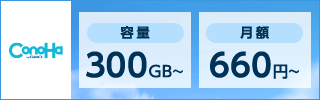
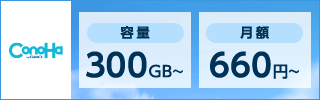
スマホで開設 WordPressブログの始め方
まずは、WordPressブログを始める前に
ブログの基礎知識を理解しましょう。
ワードプレスブログの基礎知識
WordPressでブログを立ちあげる際に必要なものは、以下の3つです。
- サーバー
- ドメイン
- WordPressのインストール
『WordPressブログをつくる=この3つを組み合わせる』といったイメージでOKです。
もう少しわかりやすくいうと、ブログをつくることは、インターネット上にあなたの家を建てることだとイメージしてください。
- サーバー:インターネット上の土地のこと
- ドメイン:インターネット上の住所のこと
- WordPress:インターネット上の家のこと
イメージするとこんな感じです。
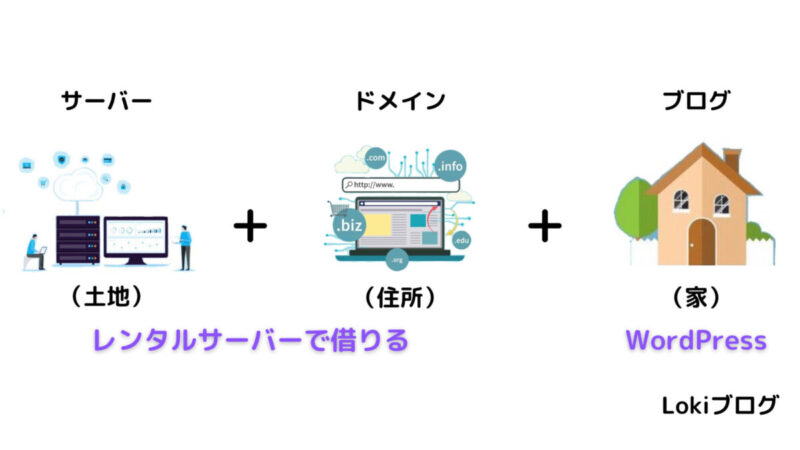
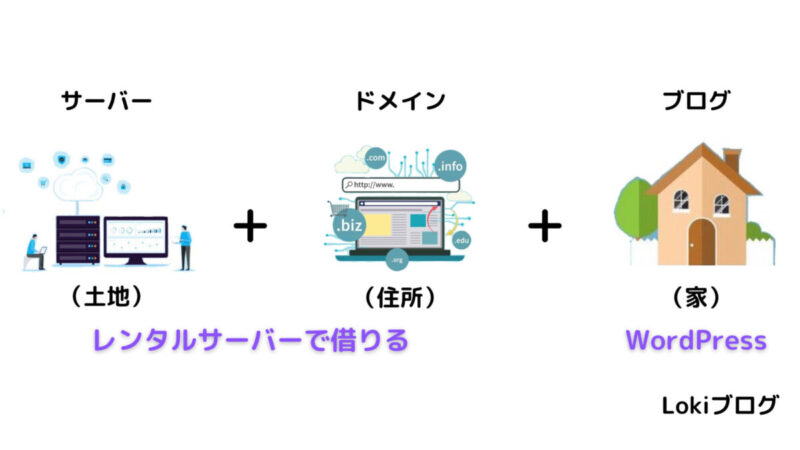
インターネット上で土地にあたるサーバーは借りるので『レンタルサーバー』とよばれています。
レンタルサーバーにかかる費用
本記事では、ConoHa WING(コノハウィング)というレンタルサーバーを使った、WordPressブログの開設方法をご紹介します。 1
個人サイトなら、下記の画像の赤枠で囲んだ『ベーシックプラン』でじゅうぶんです。
ConoHaWING(コノハウィング)のレンタルサーバーは、長期利用しますと割引率が上がります。
3ヶ月利用で3630円(8%OFF)で、12ヶ月利用で10,932円(30%OFF)となっています。
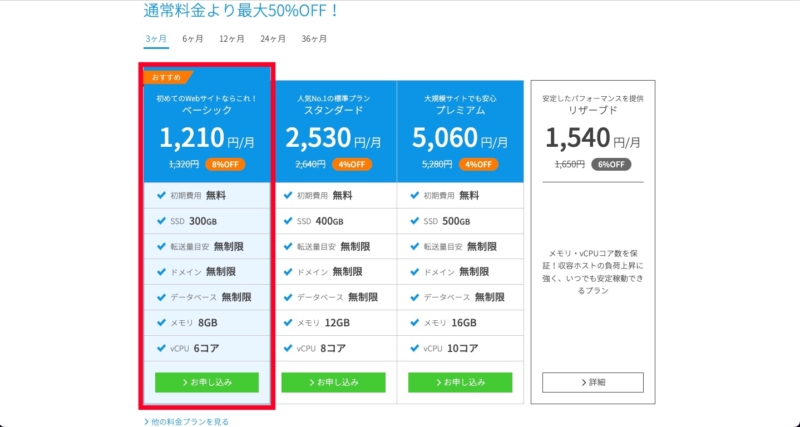
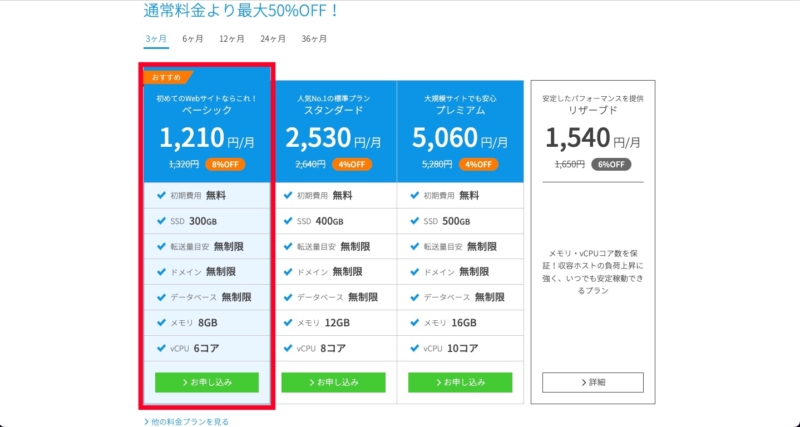
ConoHa WING(コノハウィング)をおすすめる理由
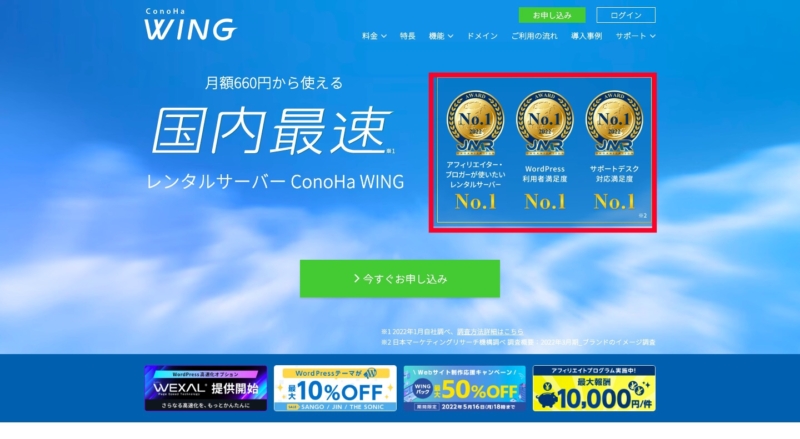
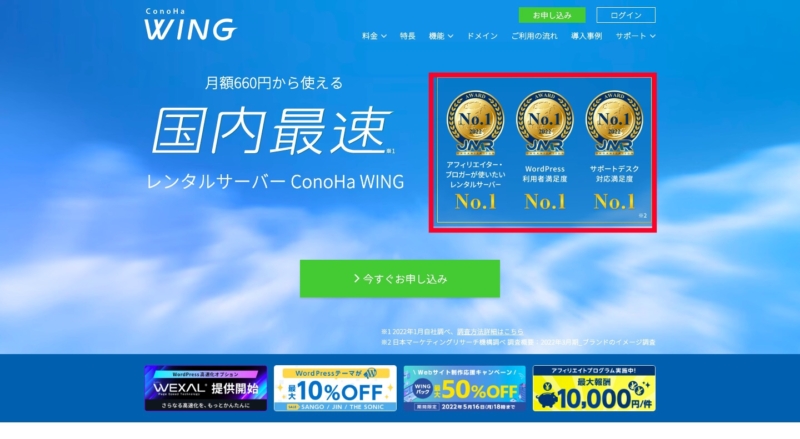
- アフィリエイター・ブロガーが使いたいレンタルサーバー No.1
- WordPress利用者満足度 No.1
- サポートデスク対応満足度 No.1
と、なっています。
すばらしいですね!
ほかにもおすすめする理由として
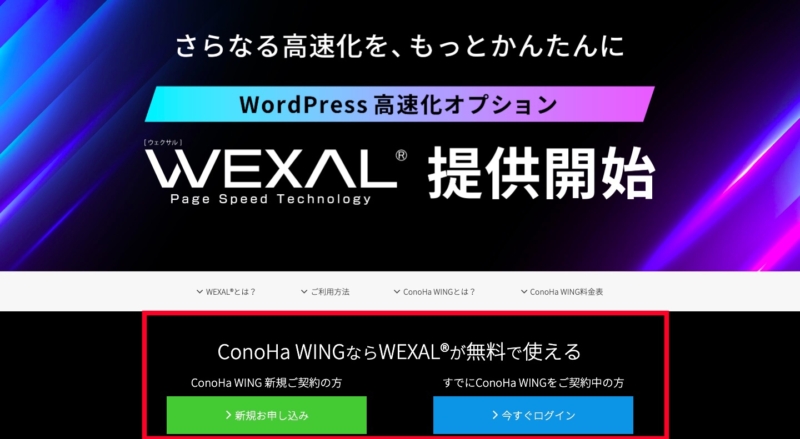
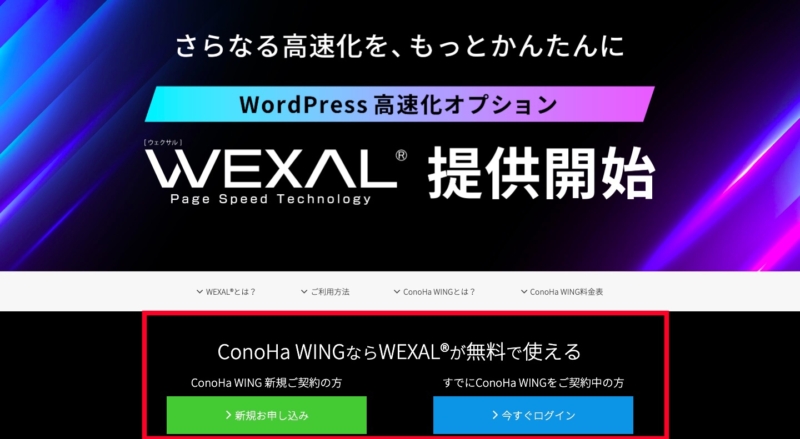
ConoHaWINGでは、WordPress高速化オプション『WEXAL(ウェクサル)』が無料で使えます。
WEXALを導入することで、下記のようにパフォーマンスの改善が期待できます。
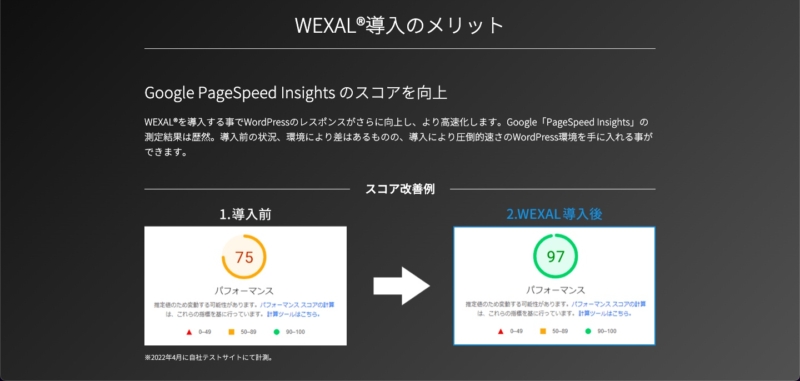
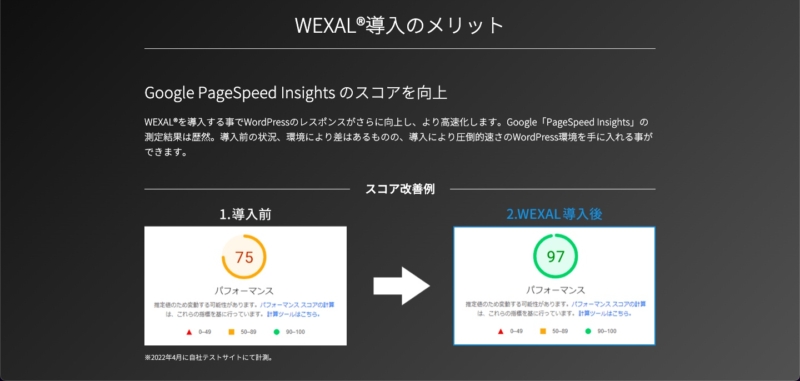
ConoHaWINGのWEXALを使えば、サイト運営者の悩みのひとつである『WordPressブログの表示速度高速化』が実現可能になります。
WEXALは完全無料のため、必ず導入することをおすすめします。
スマホで開設 手順1:レンタルサーバーを契約・独自ドメインを取得
それでは、ConoHaWINGでサーバー契約を進めていきましょう。
レンタルサーバーを契約する
まずは、ConoHaWINGの公式サイトにいきます。
赤枠のお申し込みをタップします。
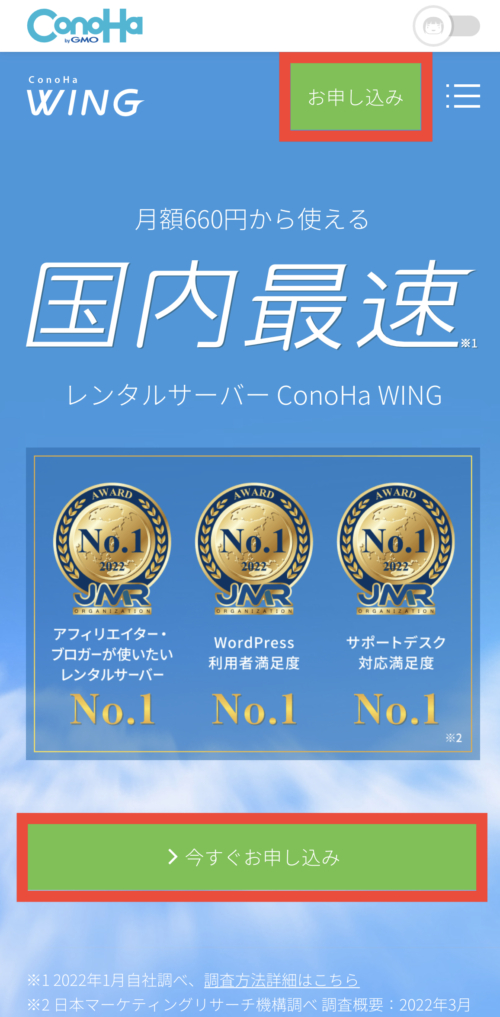
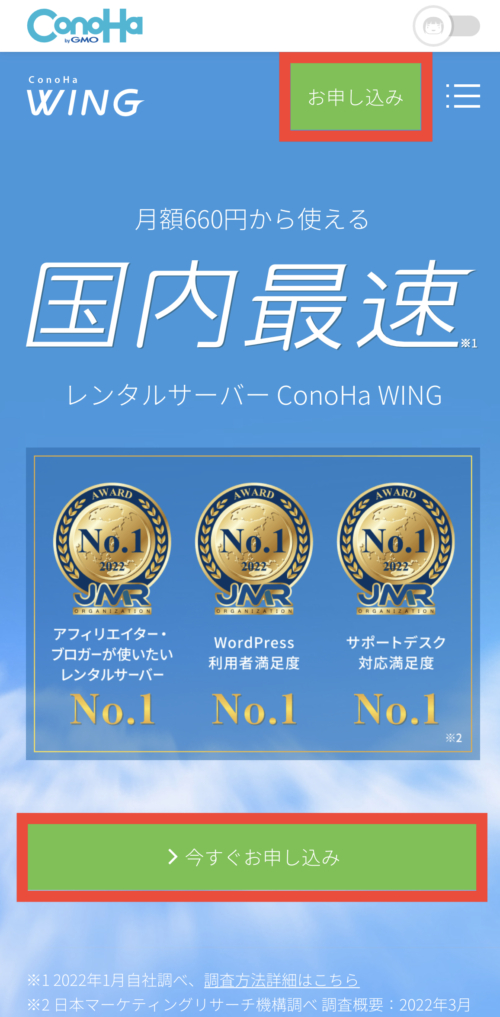
- メールアドレス・パスワード:メールアドレスを2回入力、パスワードを入力します。入力後、次へをタップします。
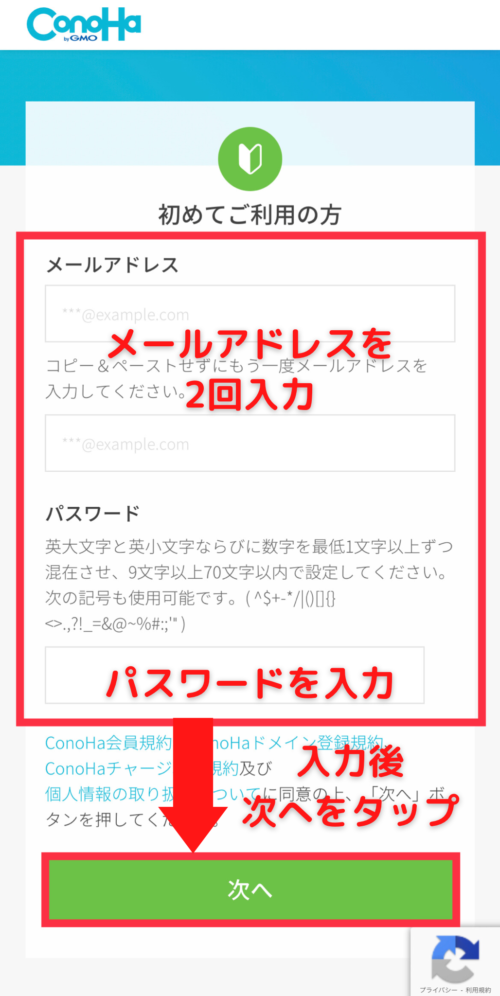
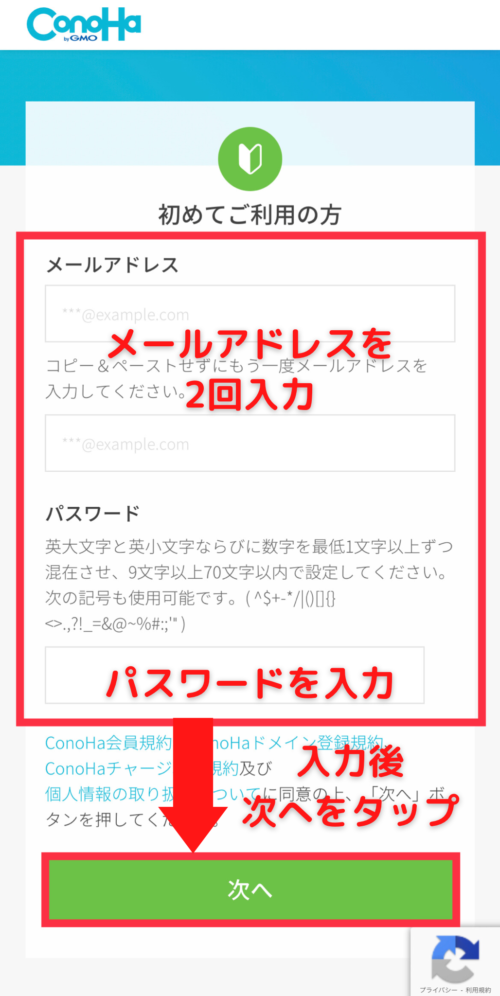
- 料金タイプ:こちらは必ずWINGパックを選択しましょう。
- 契約期間:お試しの方は3ヶ月、本気の方は12ヶ月~がおすすめ。
- プラン:個人ブログならベーシックプランでじゅうぶんです。
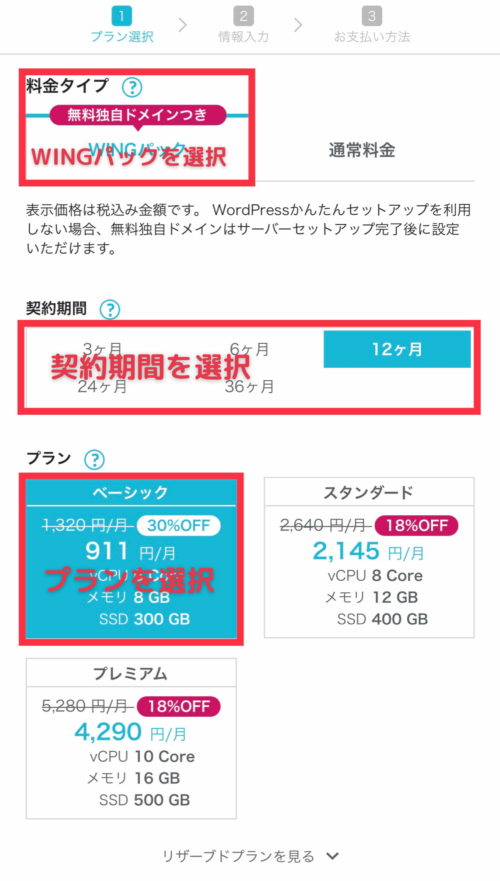
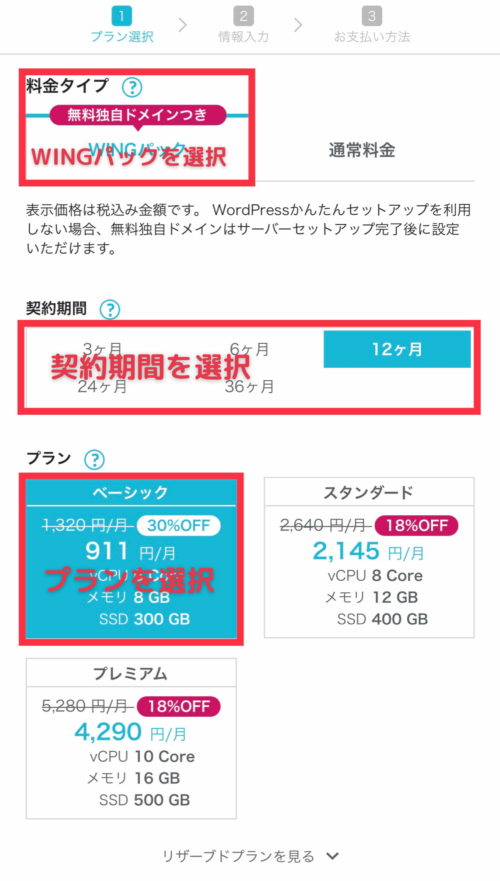
- 初期ドメイン:初期ドメインは、後から使用することもないので、適当な文字列でOKです。
- サーバー名:最初から入っている文字列のままでOKです。
- WordPressかんたんセットアップ:利用するを選択します。
- セットアップ方法:新規インストールを選択。
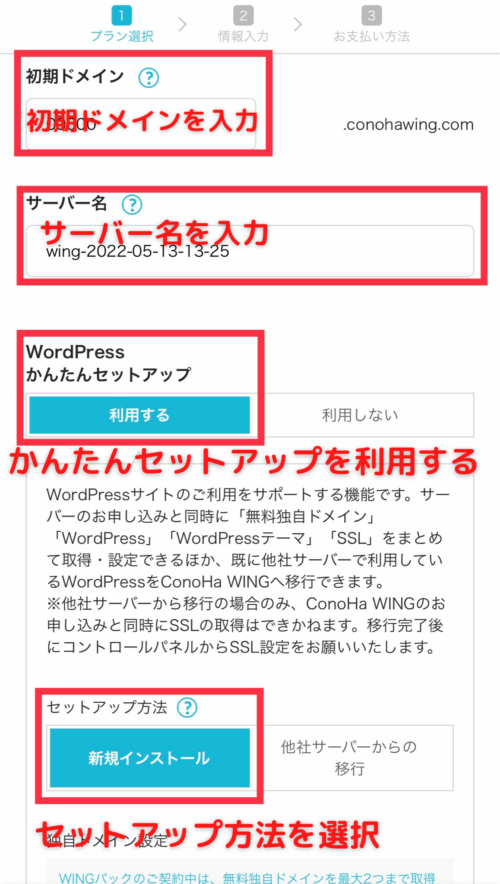
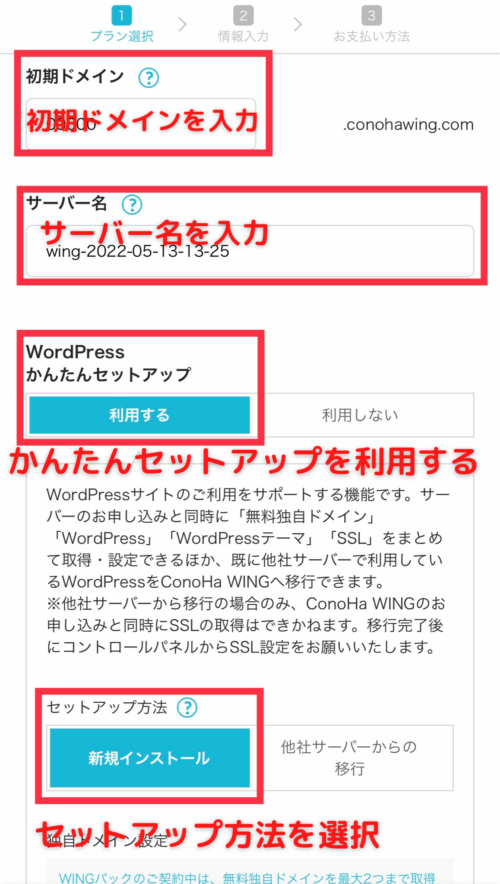
独自ドメインを取得する
独自ドメインとは、世界に1つしかないオリジナルのドメインのことです。
あなたがこれから運営していくブログの住所ともいえるものです。



下の図の
青線『〇〇〇〇〇』の部分は自由に設定可能です。設定したいドメイン名を入れてOKです。
赤線の部分は好きなものを選んでください。
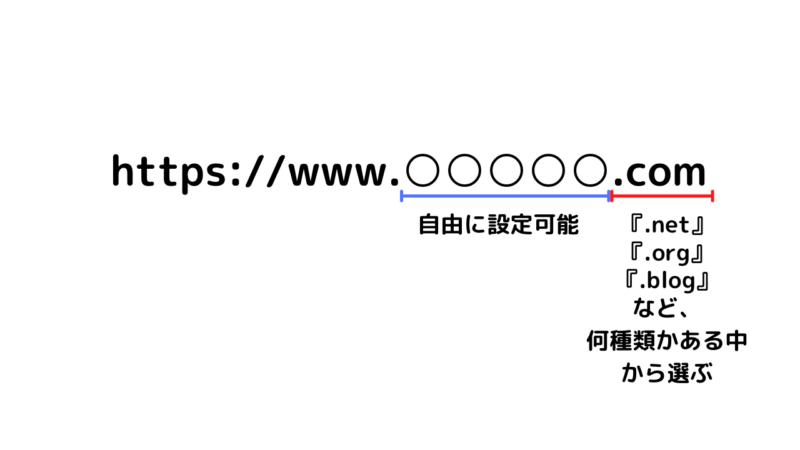
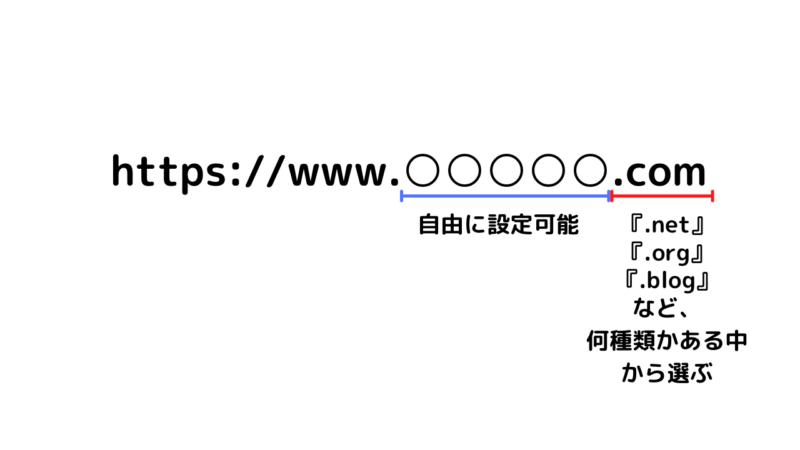
- 独自ドメイン設定:これから運営していくブログのドメインとなります。
他で使用されていなければ『成功しました。このドメインは取得できます。』と、表示されます。
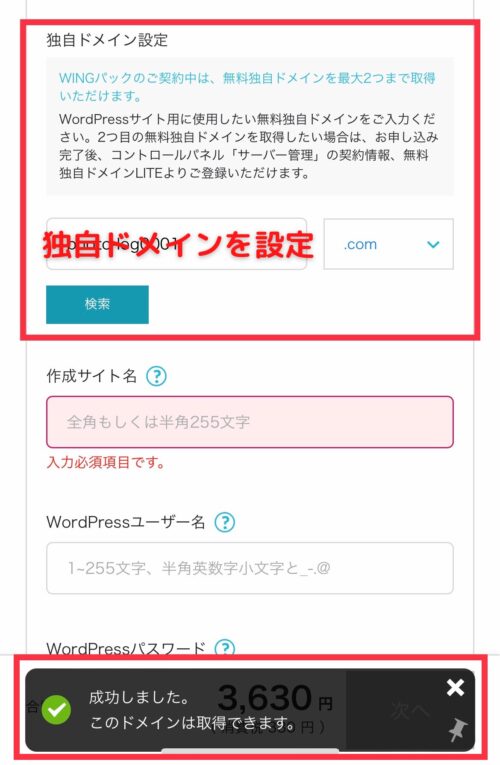
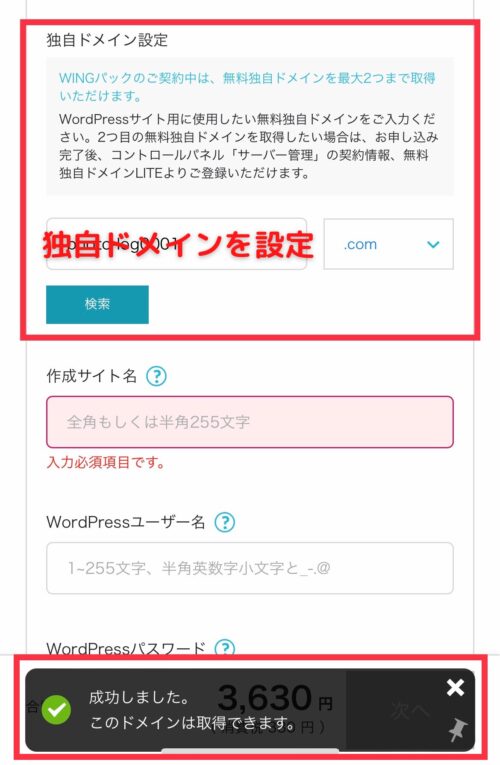
- 作成サイト名:あなたのWordPressブログのブログ名です。あとからWordPressのダッシュボードで変更可能です。
- WordPressユーザー名:WordPressへログインする際に必要なユーザー名です。お好きに設定可能です。
- WordPressパスワード:WordPressへログインする際に必要なパスワードです。お好きに設定可能ですが、あまり脆弱なパスワードは避けましょう。
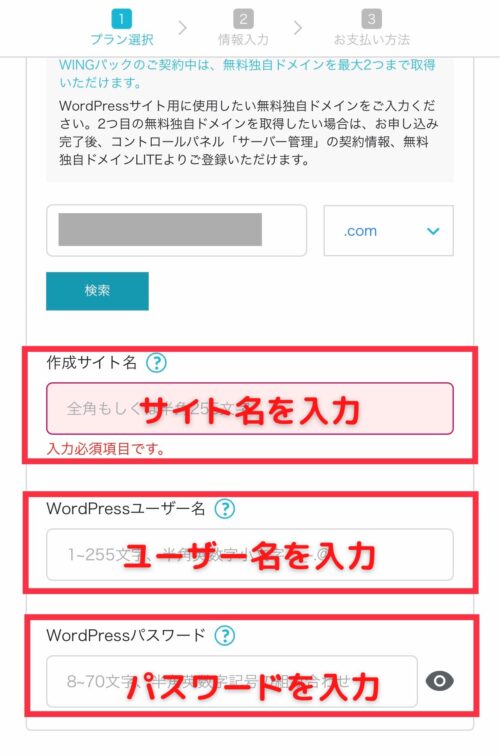
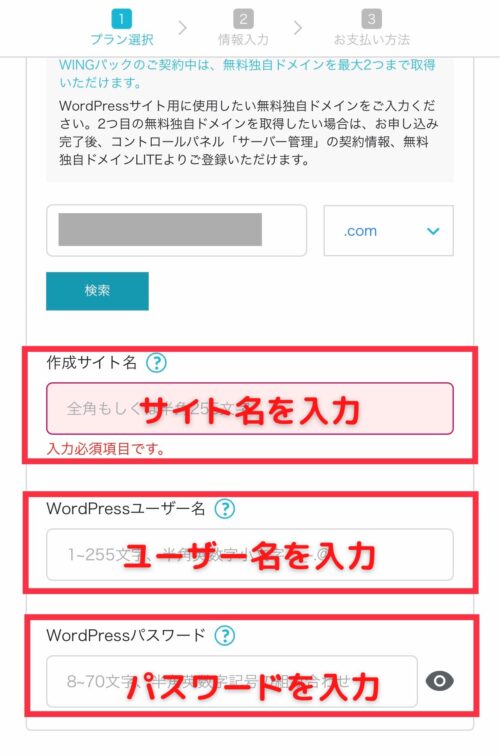
- WordPressテーマ:選択したWordPressテーマを自動でインストールします。とくに決まっていなければ『Cocoon(コクーン)』を選択しましょう。
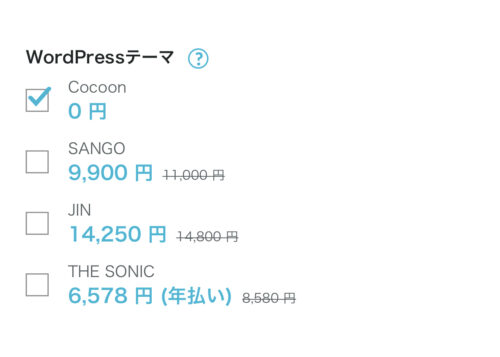
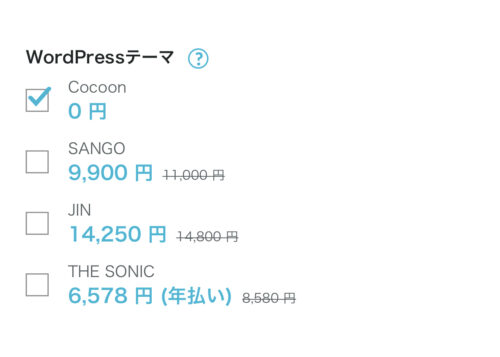
WordPressテーマの選択まで終わりましたら『次へ』をタップします。
ConoHaWING 公式サイトスマホで開設 手順2:お客様情報入力・お支払い方法
続いて『お客様情報を入力』していきます。
ここはサクッといっちゃいましょう。
お客様情報入力
- 種別:個人・法人を選択。
- 氏名:氏名を入力。
- 性別:性別を選択。
- 生年月日:生年月日を選択。
- 国:国を選択。
- 郵便番号:郵便番号を入力。
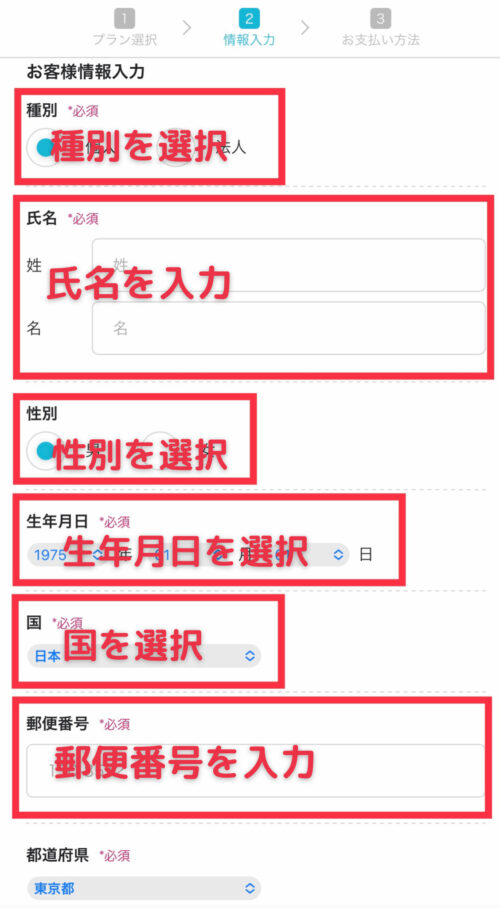
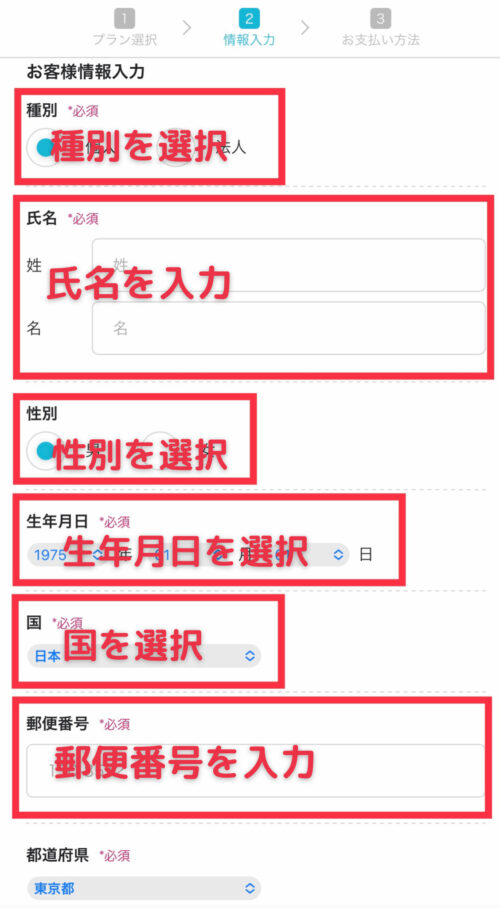
スクロールして住所・電話番号を入力していきましょう。
入力後、次へをタップ。
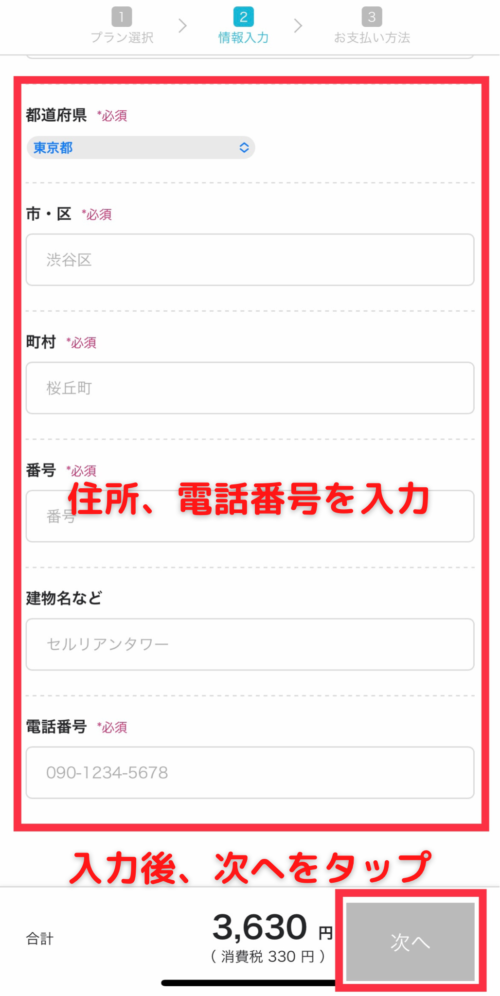
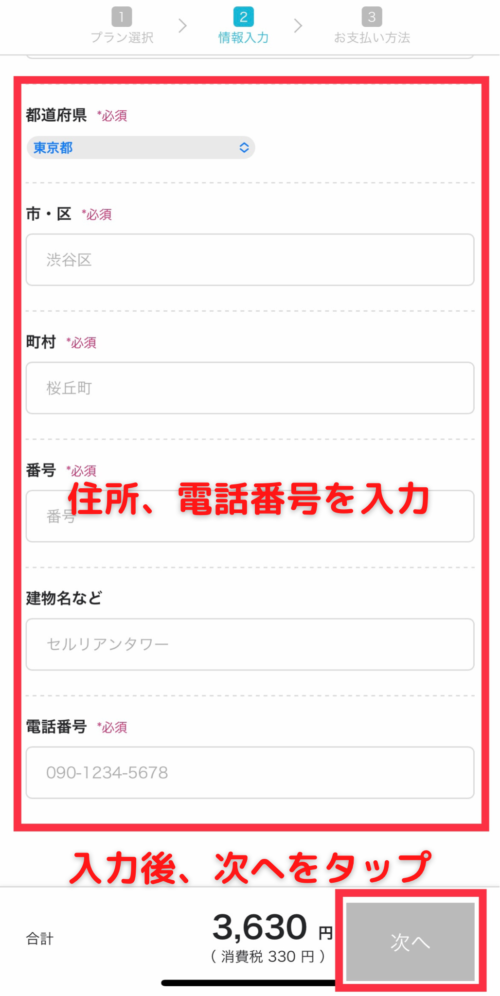
SMS/電話認証
- 電話番号:電話番号入力後、SMS認証をタップします。
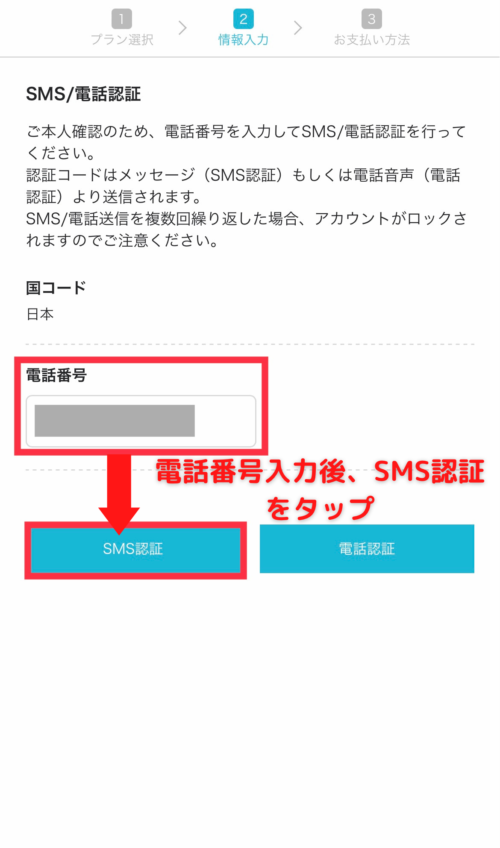
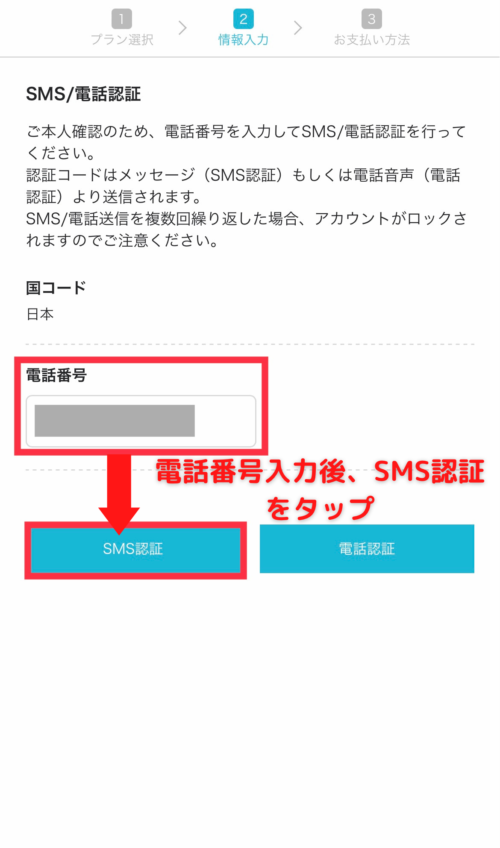
- 認証コードが届きますので、認証コードを入力後、送信をタップします。
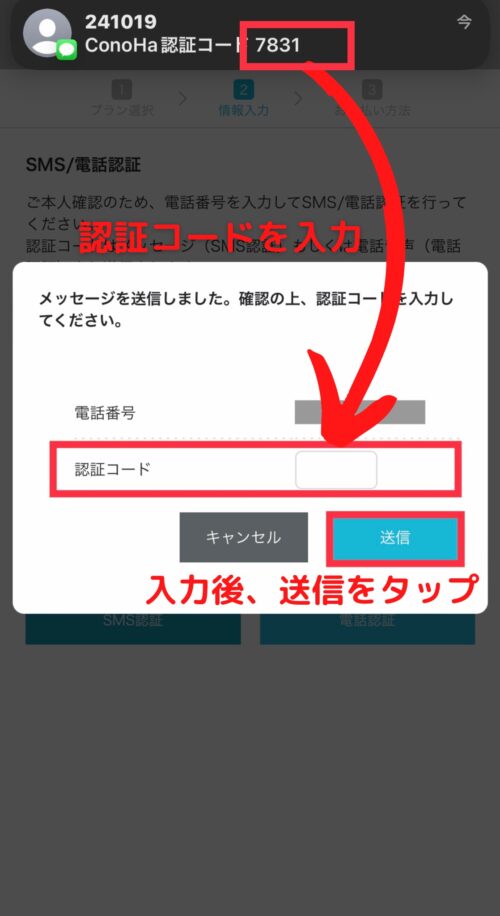
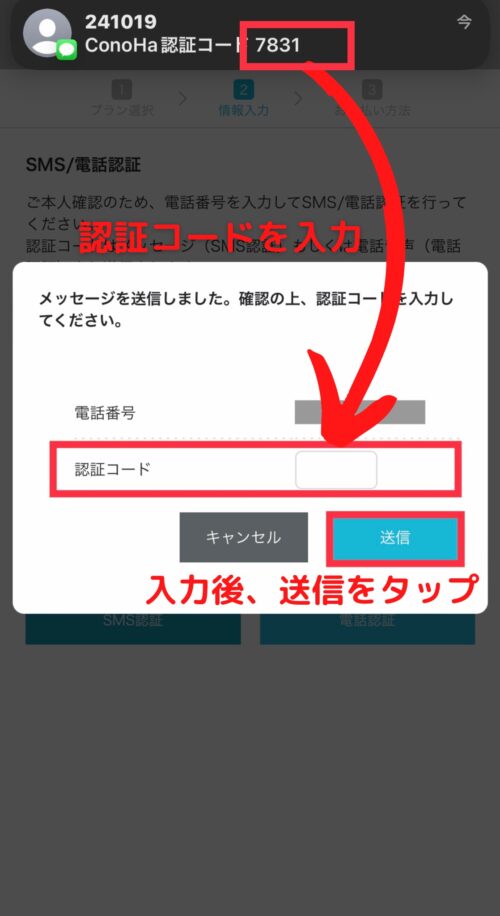
お支払い方法
つぎに、お支払い方法を解説します。



クレジットカードだと簡単に月額料金を支払うことが可能ですが、クレジットカード以外でも支払うことができます。自分にあった支払い方法いきましょう。
ConoHaWING(コノハウィング)では多彩な支払い方法が用意されていますので、クレジットカードを持っていない人でも申し込みがしやすいです。
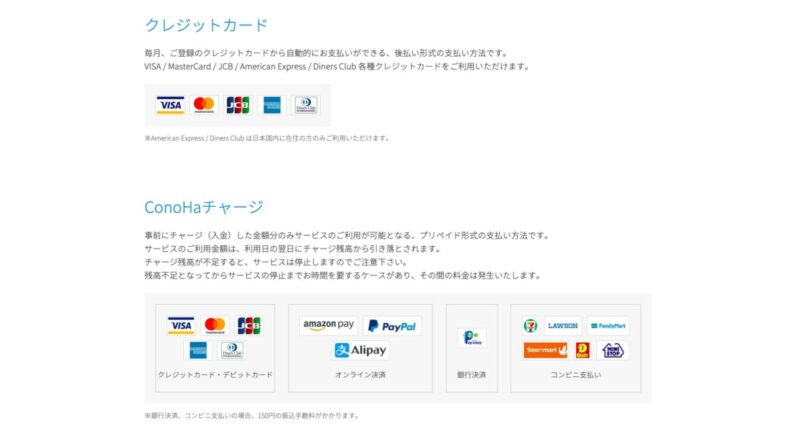
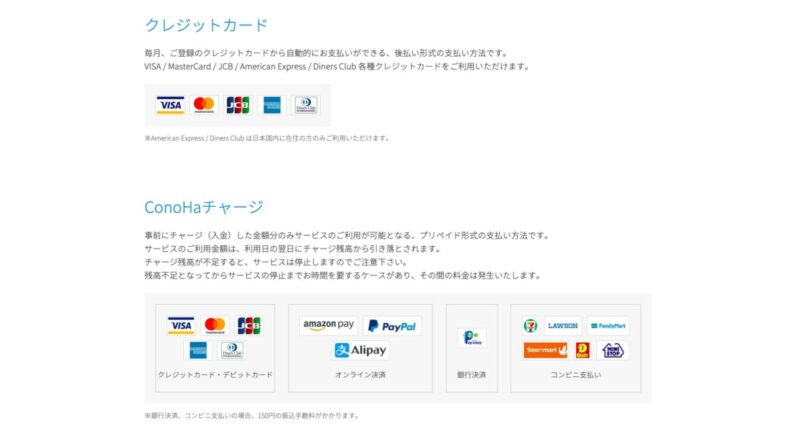
ConoHaカード
ConoHaカードに記載のクーポンコードをコントロールパネルに入力するだけで、購入金額分をサービス料金の支払いにご利用いただける、国内のホスティングサービス初のプリペイドカードです。ConoHaカードのご購入時には請求書発行が可能です。
本記事では、クレジットカードでのお支払い方法を解説していきます。
- 赤枠のクレジットカードを選択して、カード情報を入力します。
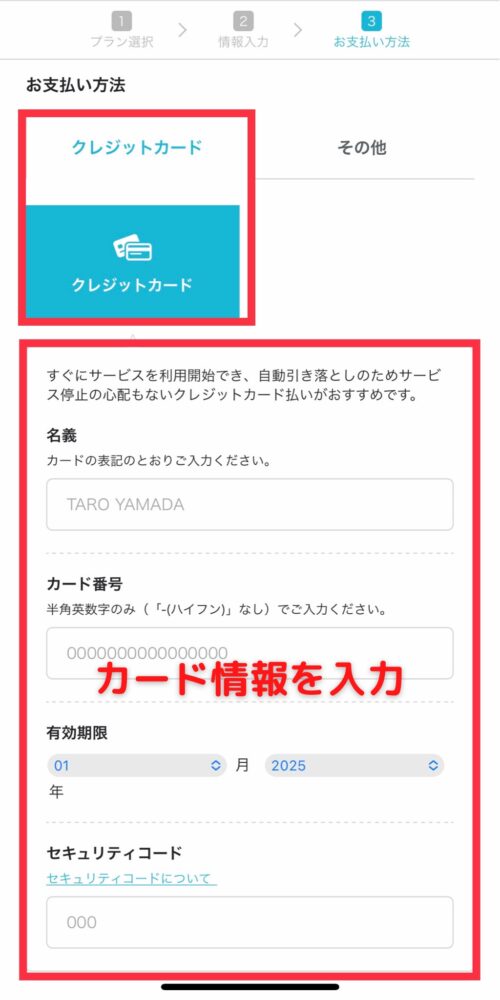
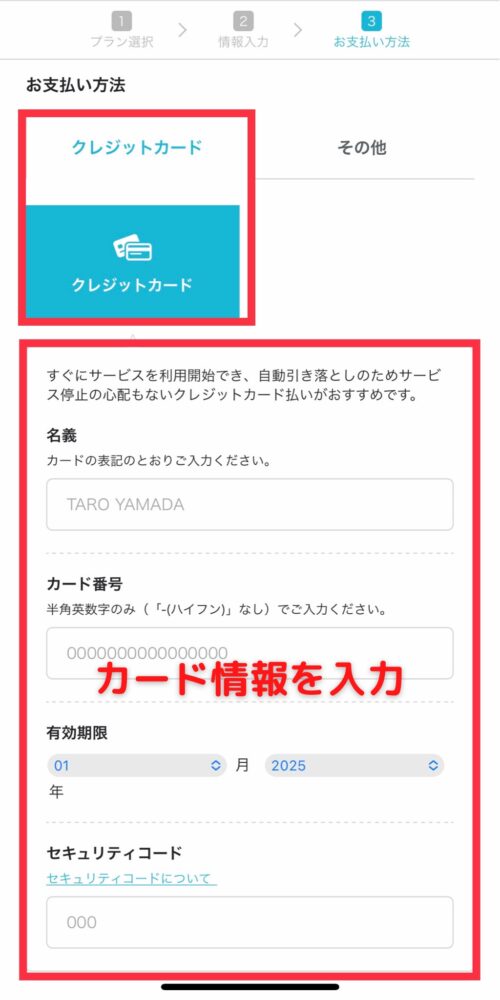
- 申し込み内容を確認し、お申し込みをタップします。
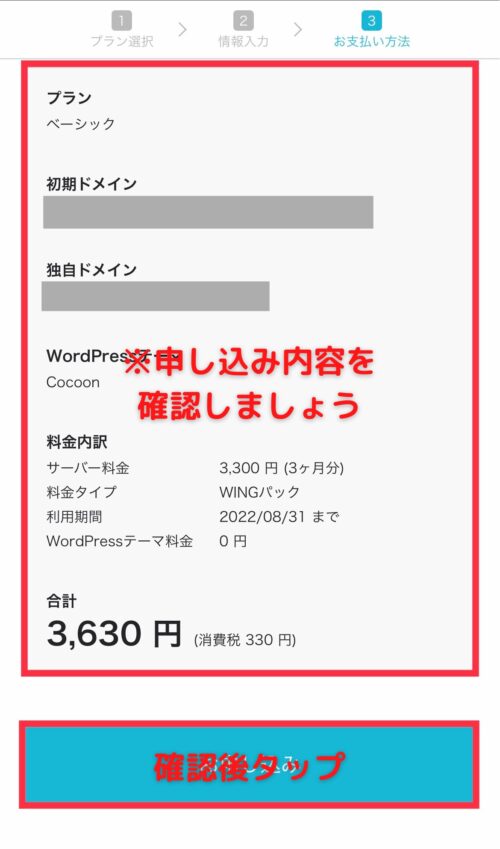
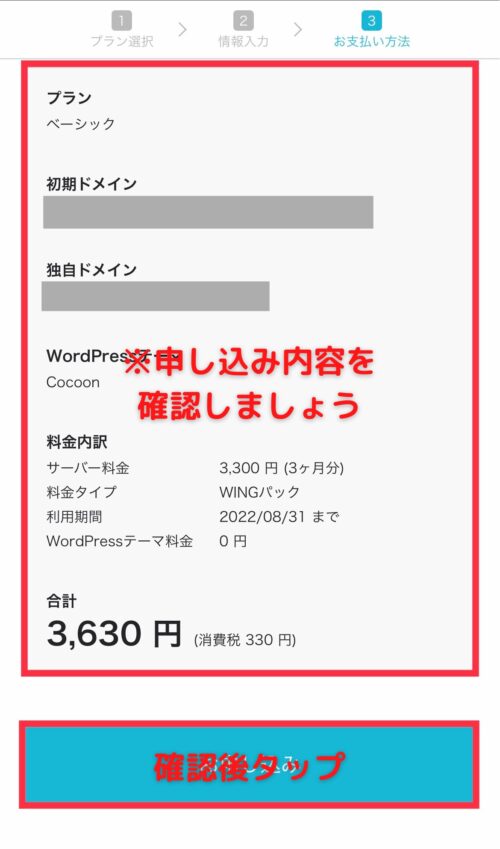
お申し込みが完了しますと、下記のような画面になります。
これで、WordPressブログの開設が完了しました。
お疲れさまでした。
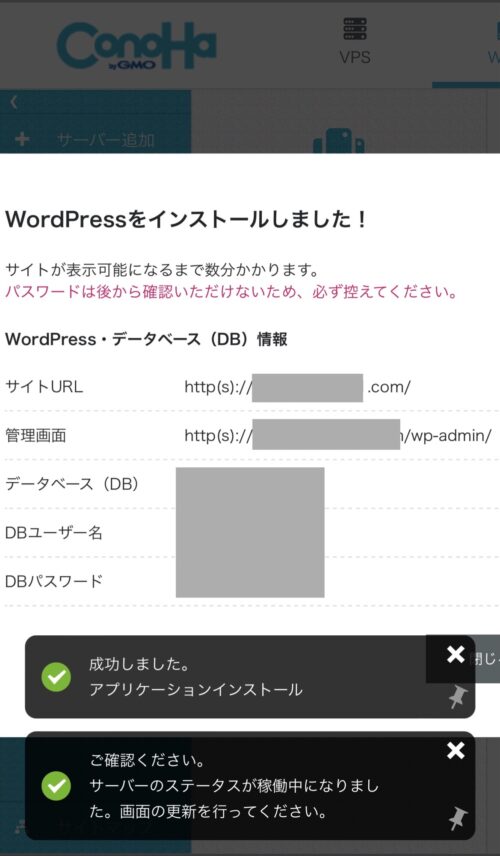
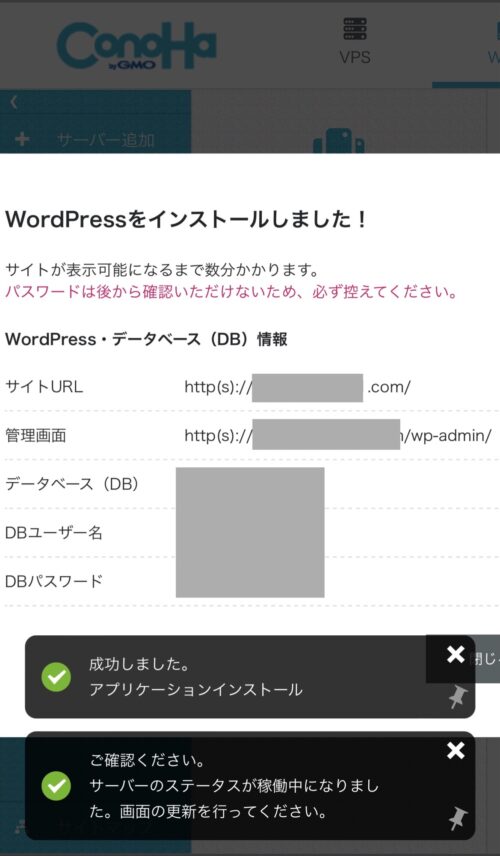
WordPressのインストールもしてくれます。
ConoHaWING 公式サイトスマホで開設 手順3:WordPressへのログイン方法
インストールも完了しましたので、早速WordPressにログインしてみましょう。
1.WordPressのログイン方法
WordPressのログイン方法を紹介します。
Googleなどの検索エンジンにURLを直接入力してログインします。
WordPressのログインURLは、以下2つが主に利用されています。
- https://〇〇〇〇〇〇(設定したドメイン名)/wp-login.php
- https://〇〇〇〇〇〇(設定したドメイン名)/wp-admin
上記どちらかのURLを検索バーに入力し、検索をタップします。
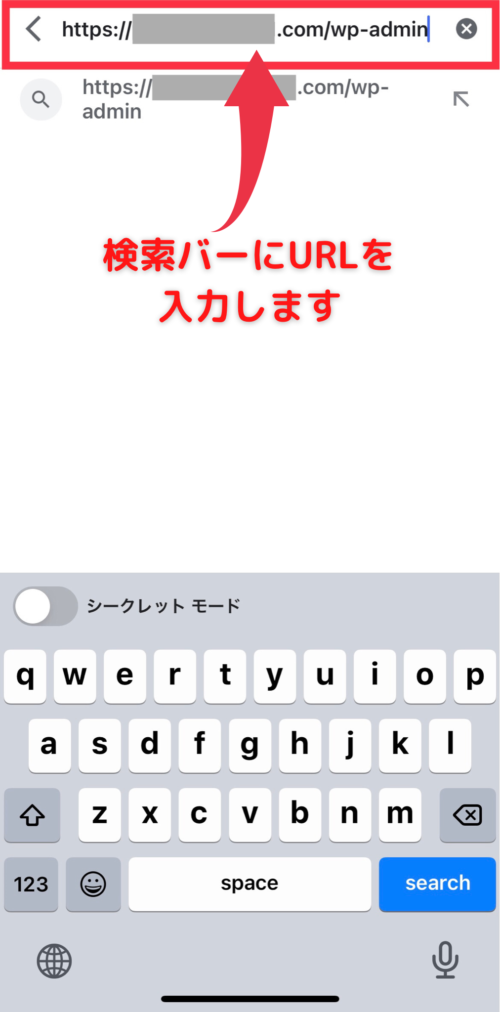
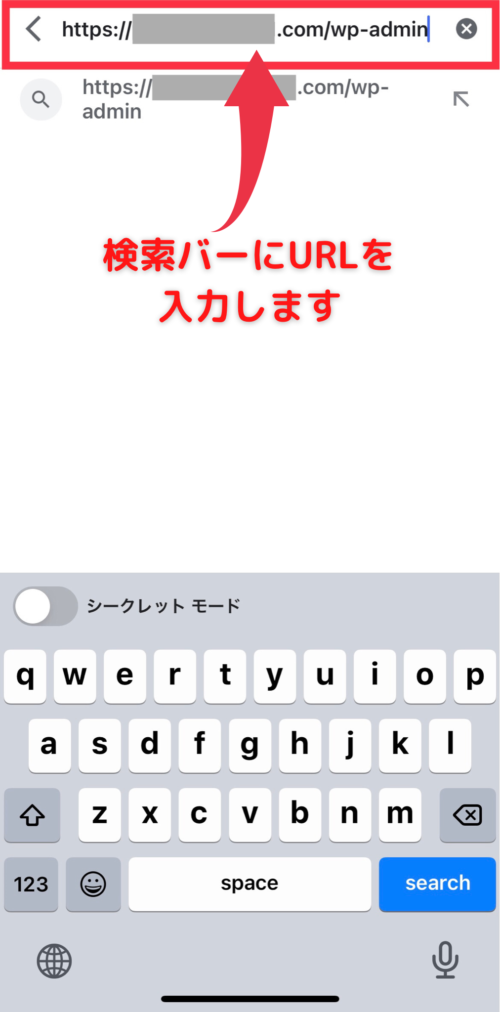
ログイン画面に移行しました。
次に、WordPressを作成時に登録したユーザー名(またはメールアドレス)と、パスワードを入力し、ログインをクリックします。(手順1:独自ドメインを取得する でメモをとったやつです。)
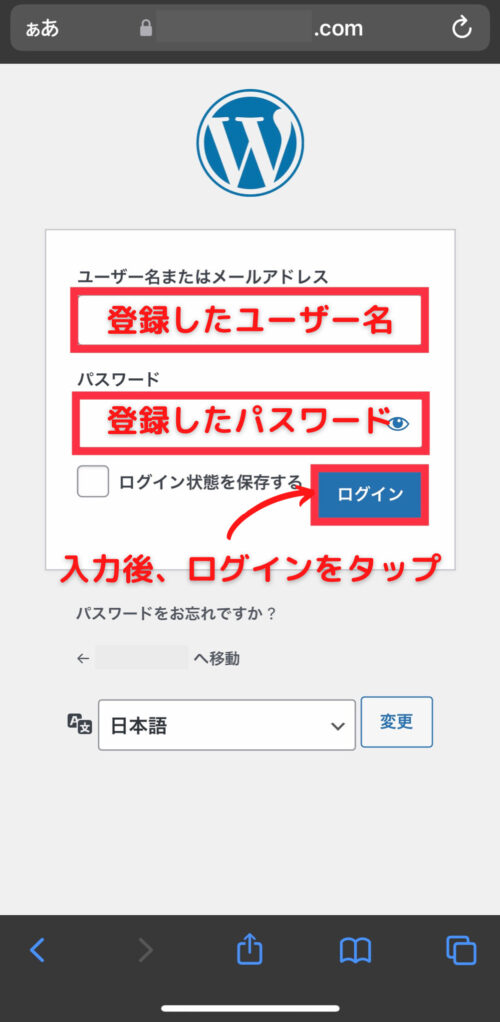
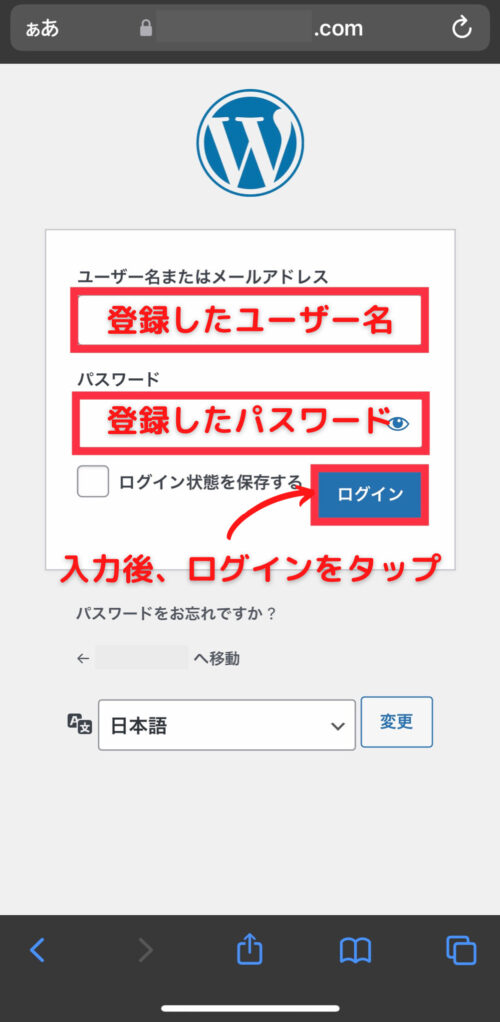
下の画像のように『WordPressへようこそ!』と表示された、ダッシュボードに画面が切り替わったらログインは成功です。
こちらの画面をブックマークしておくと便利です。
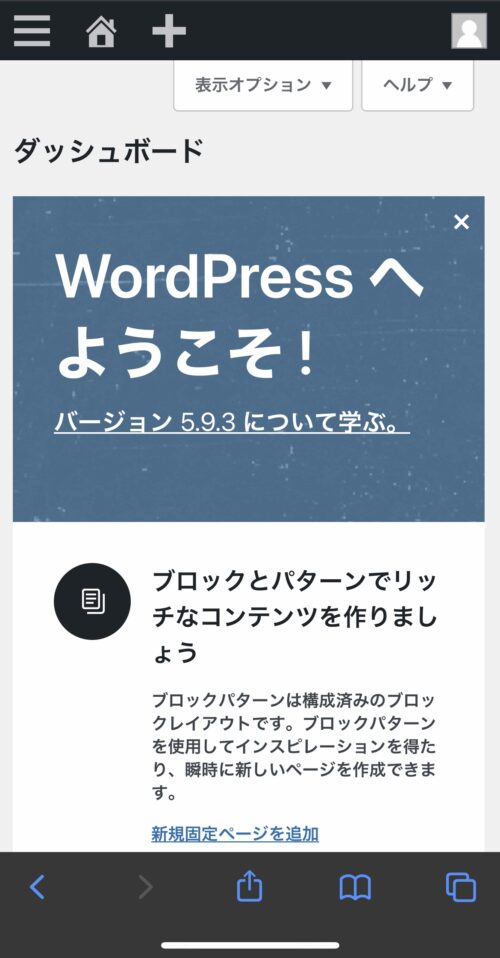
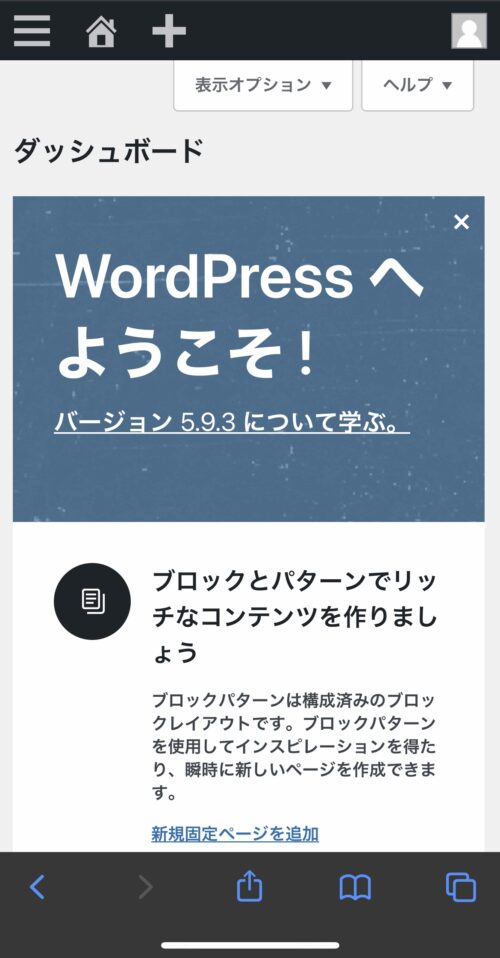
赤枠をタップしますと、WordPressの操作パネルが表示されます。
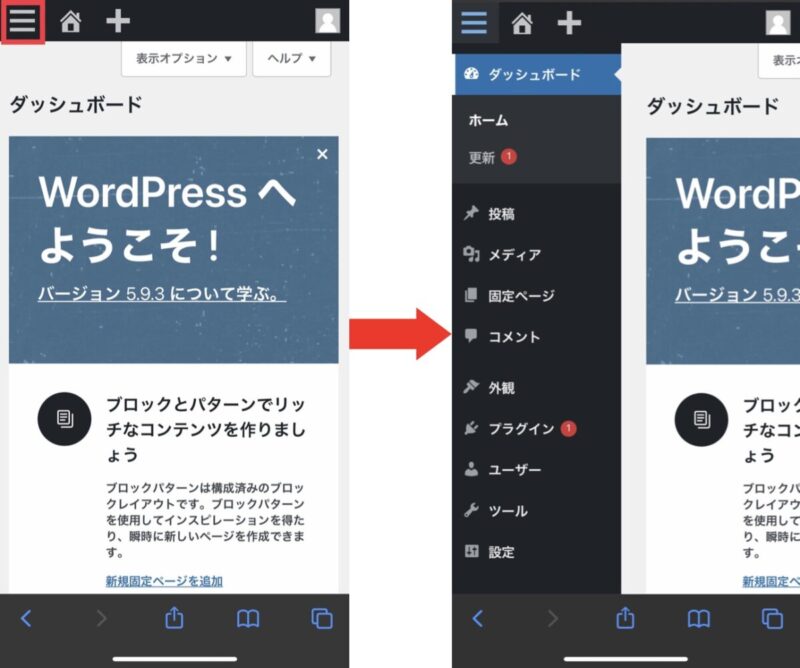
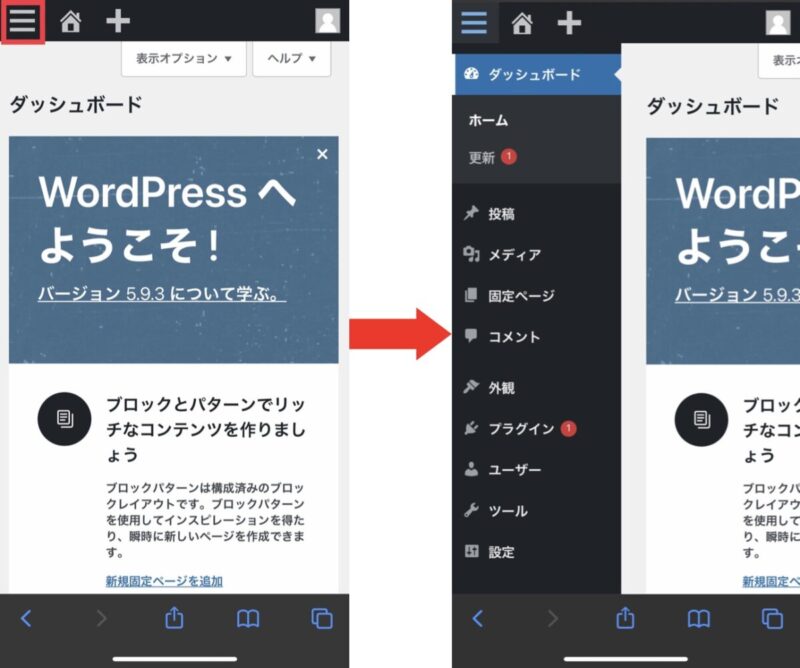
操作パネルから、いろいろな設定が可能です。
次の手順で『WordPressのテーマ設定』と『パーマリンクの設定』を解説していきます。
ConoHaWING 公式サイトスマホで開設 手順4:WordPress テーマ設定・パーマリンク設定
サーバー契約時に選択した、WordPressテーマの『Cocoon』を有効化していきましょう。
1.WordPressテーマ設定
それでは設定していきましょう。
- 外観をタップします。
- テーマをタップします。
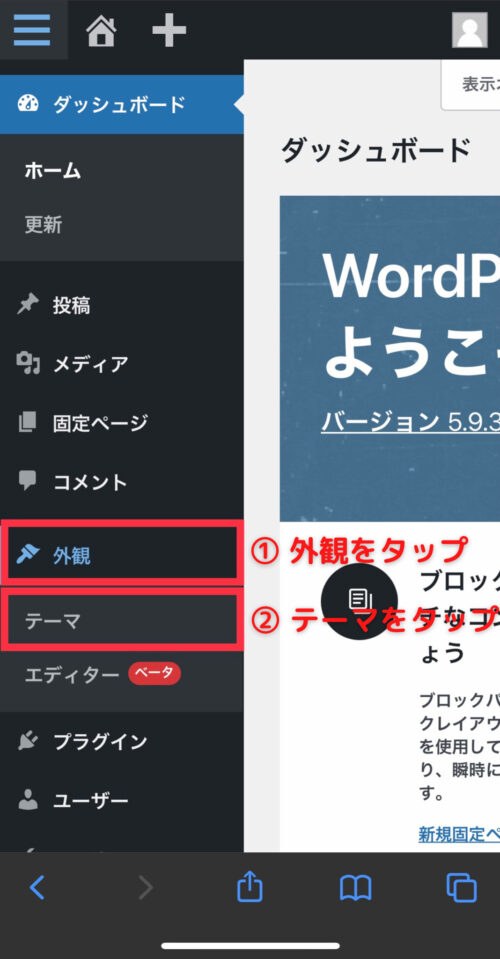
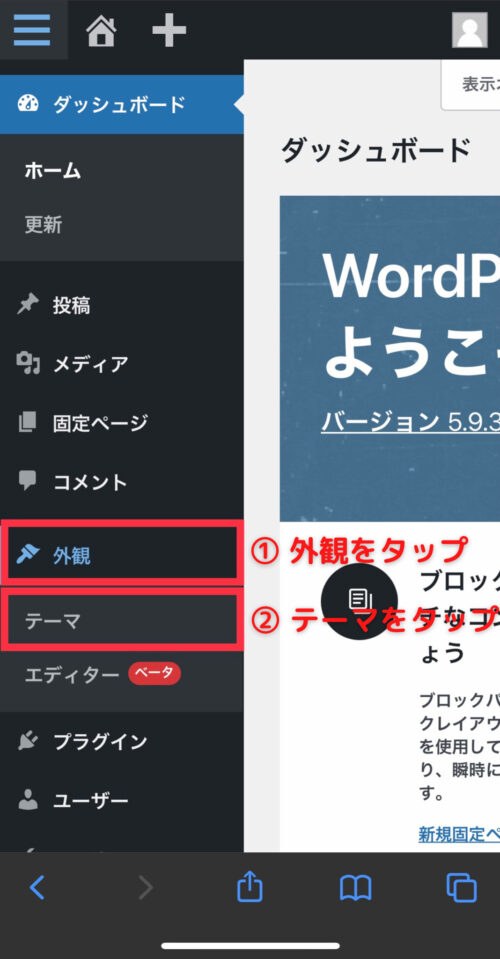
スクロールして『Cocoon child』を選択してタップします。
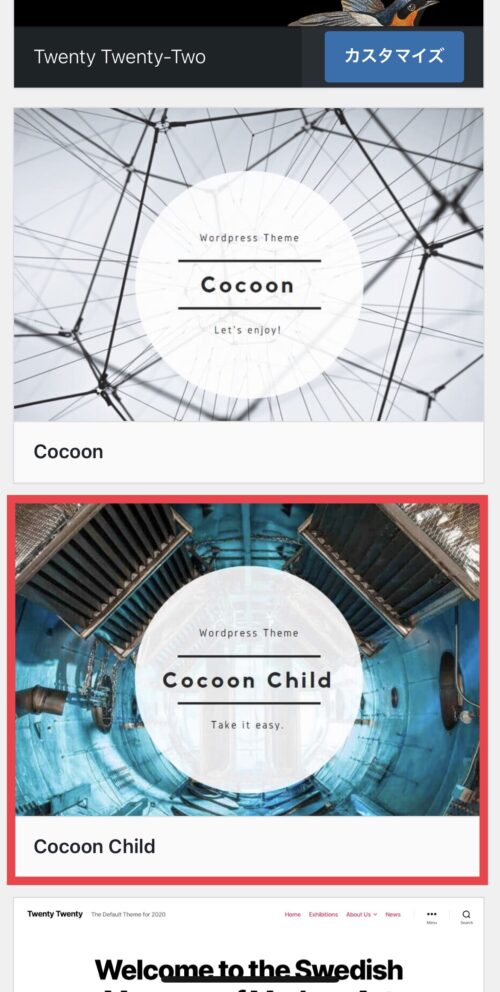
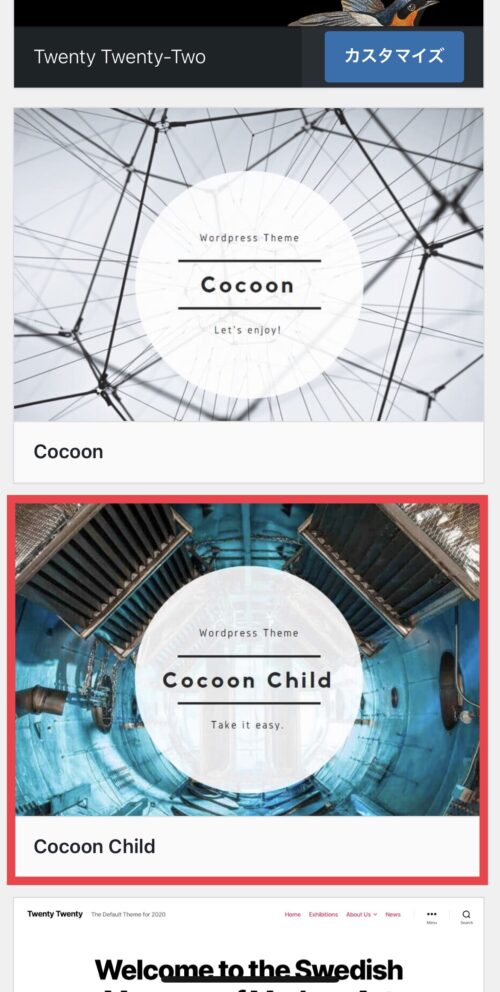
続いて、赤枠の『有効化』をタップします。
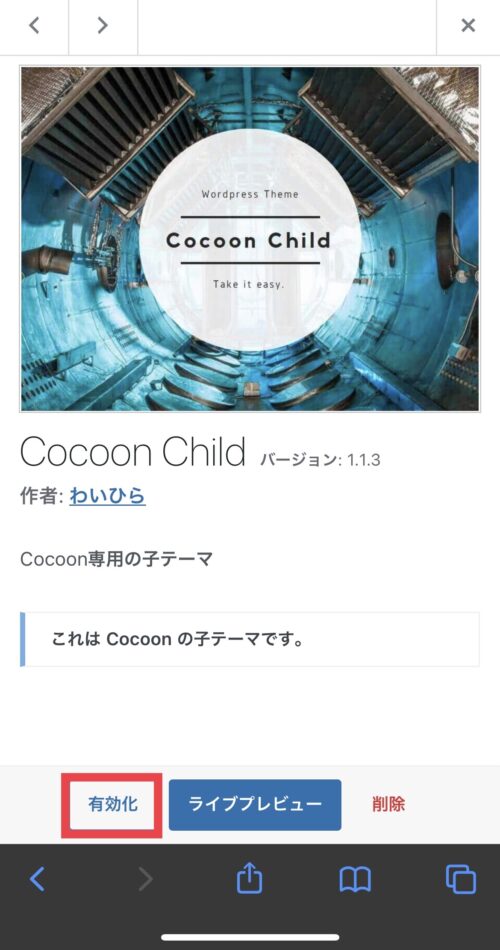
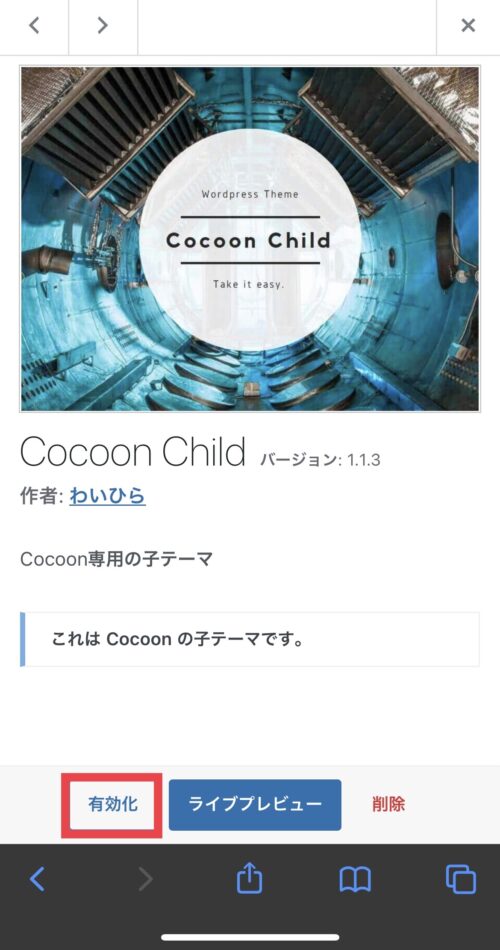
有効化が完了しますと、サイト内の雰囲気や、WordPressの操作パネルが変更されます。
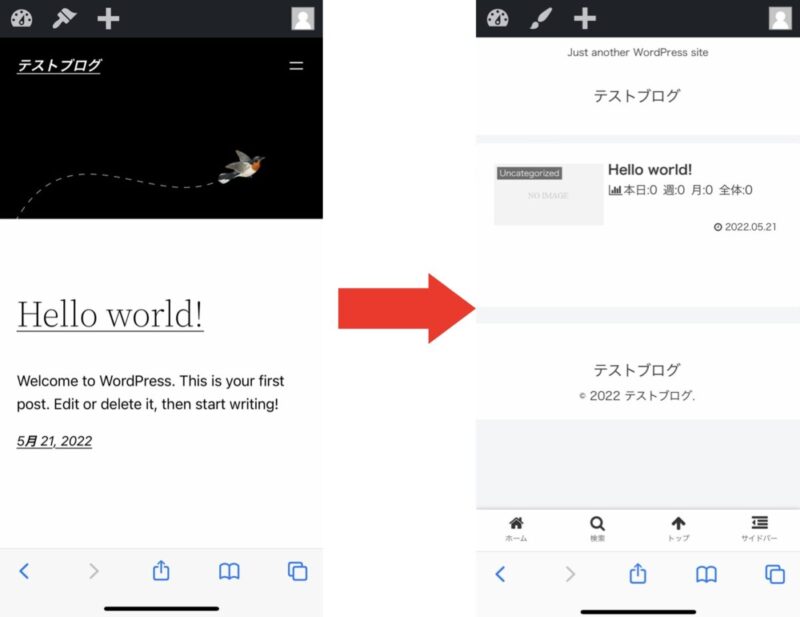
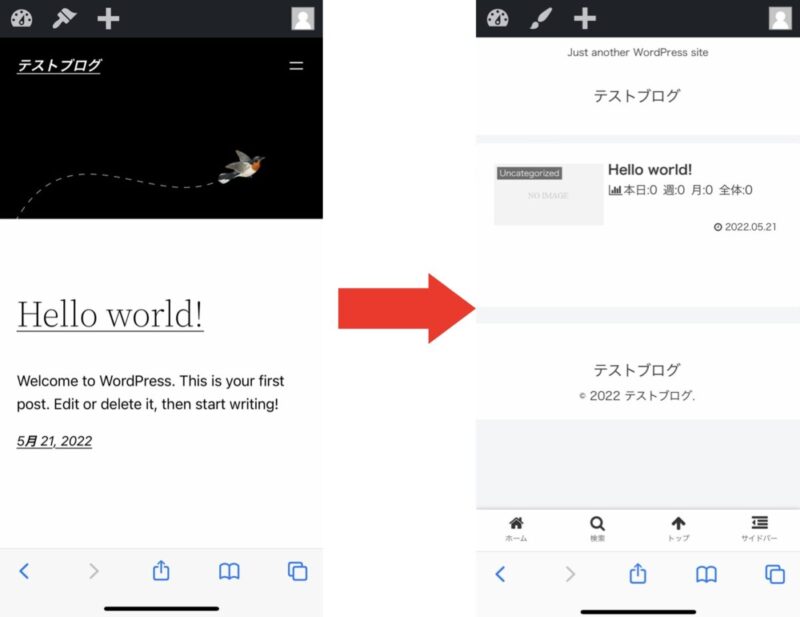
操作パネルの『Cocoon 設定』からいろいろな設定が可能ですので、あなた好みのサイトにカスタマイズしましょう。
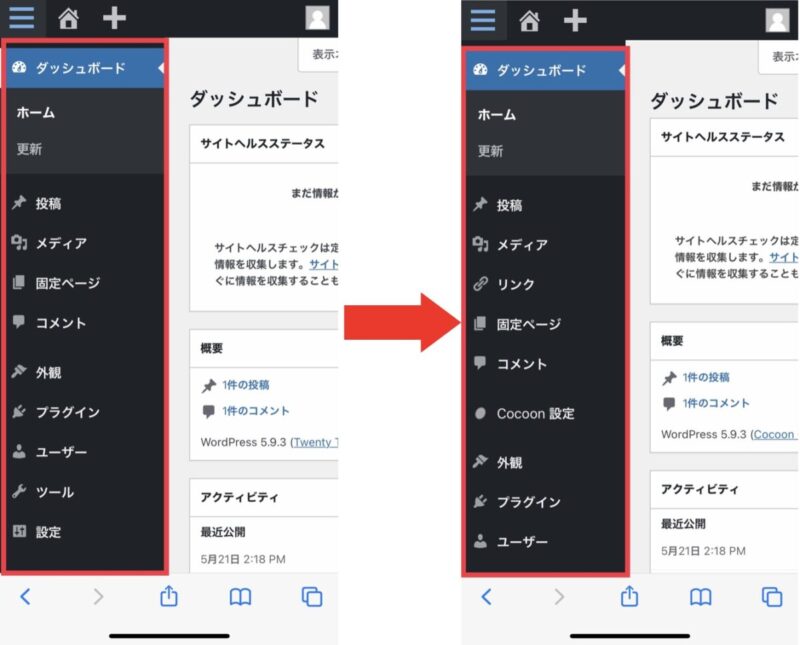
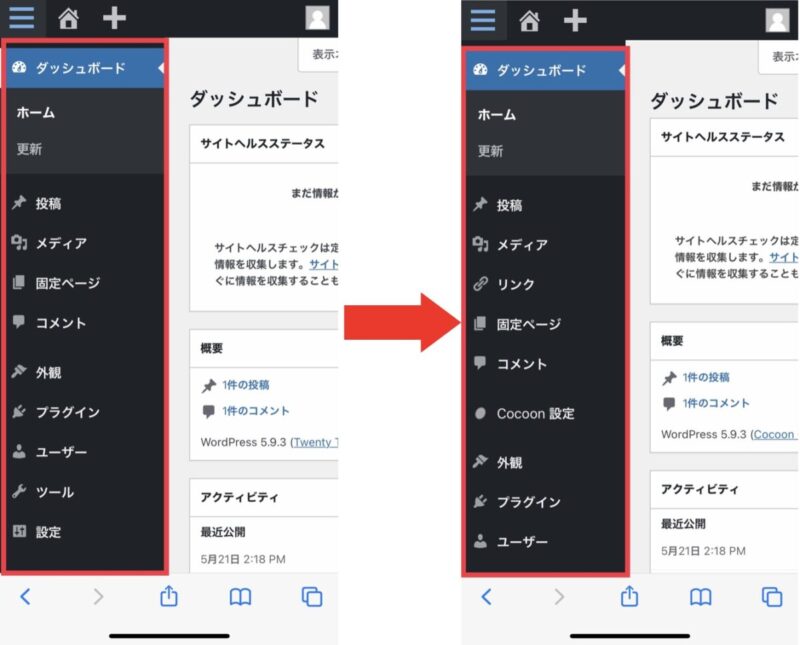
2.パーマリンク設定
今後、記事を書いていく上で重要な『パーマリンク設定』をします。
パーマリンク設定は重要な設定なので、記事を書き始める前に必ず設定しておきましょう。
たくさんの記事を書いたあとに変更するとなると、ものすごく大変ですので、ブログを開設したらすぐに設定しておきましょう。
まず、WordPressの操作パネルにアクセスして
- 設定をタップします。
- パーマリンクをタップします。
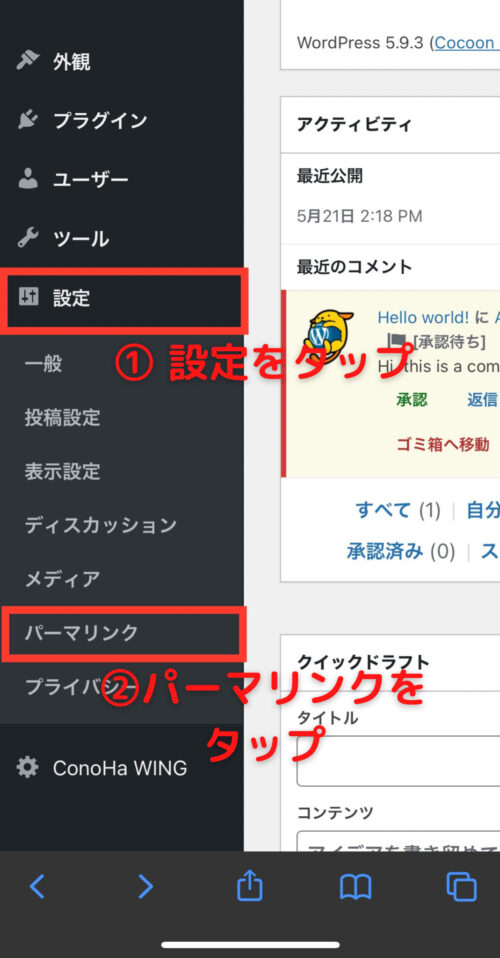
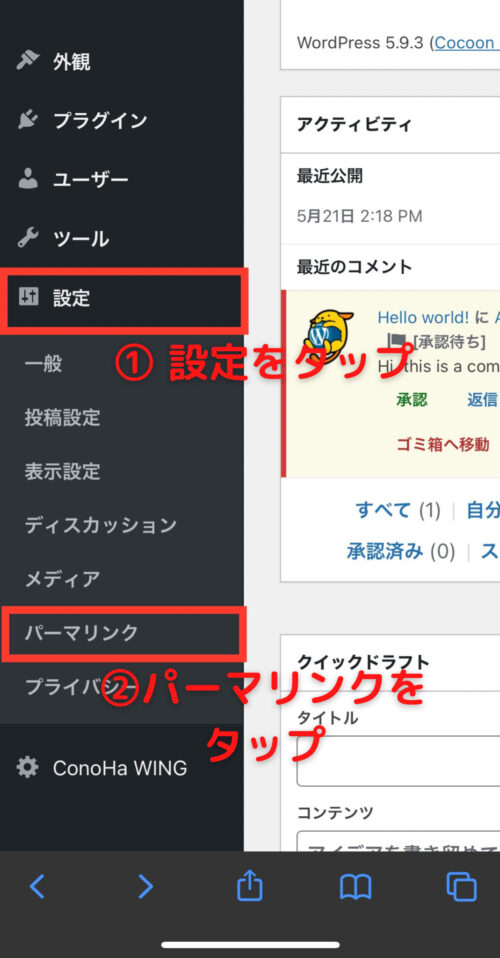
次に、共通設定からカスタム構造を選択します。
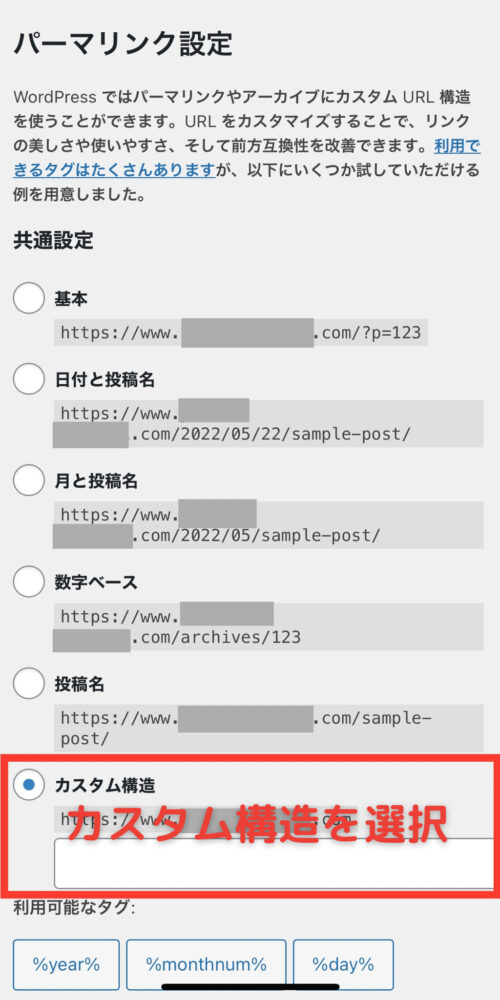
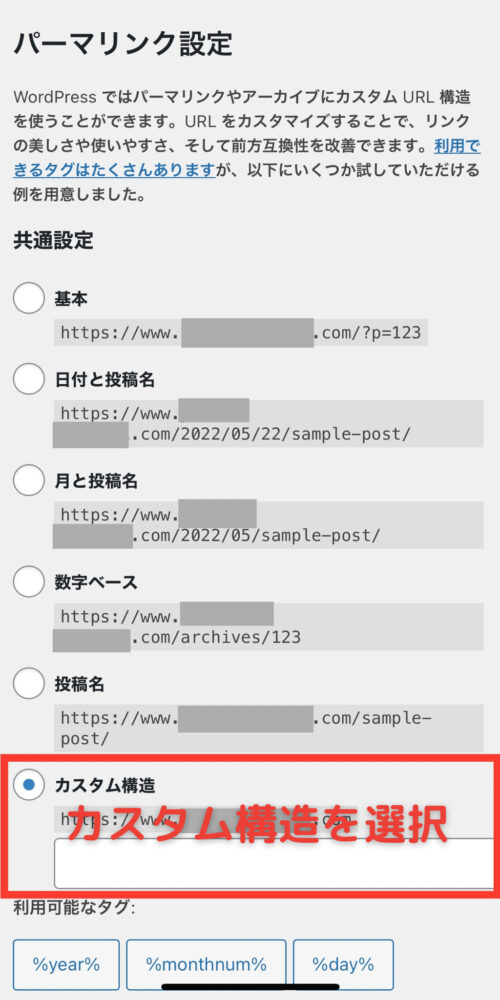
利用可能なタグの中から『/%postname%/』をタップします。
カスタム構造の枠内にタグが入ったのを確認できたら、変更を保存をタップします。
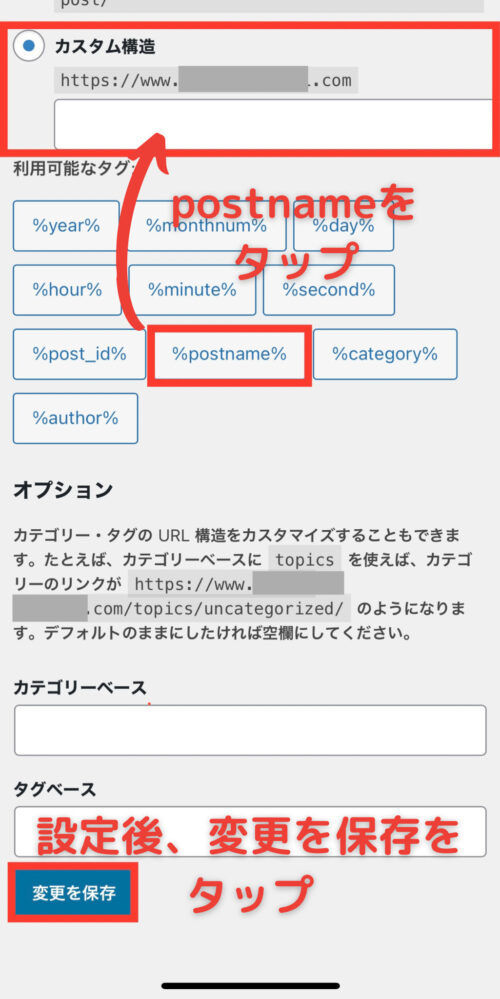
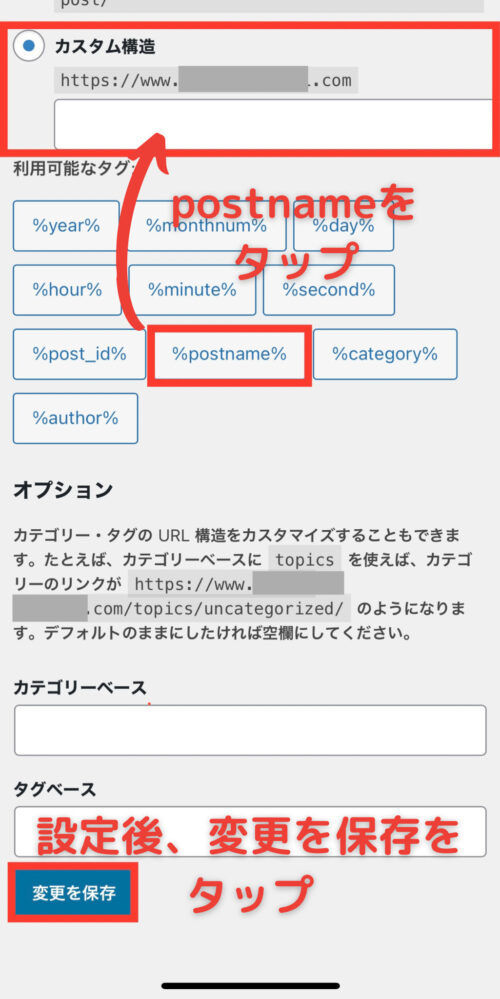
こうすることで、ブログ記事の投稿画面から、URLを自由に設定できるようになります。これでパーマリンク設定は完了です。
ConoHaWING 公式サイトまとめ
今回はWordPressブログを『スマホで開設』することに焦点をあてて記事を書きました。
- 用意しておくものを、事前準備する
- WordPressのユーザー名・パスワードのメモを取っておく
- WordPressのテーマは、必ず子テーマを有効化する
チェックポイントをおさえておけば
パソコン初心者の方でもとくに難しいことはないとおもいます。



WordPressブログを開設したら、さっそく記事を書いてみましょう。
こまかい設定や、デザインやカスタマイズなどは、ググったらたくさんの情報が助けてくれます。
見てくれた人にとって、助けになるブログを作っていきましょう。
この記事が『今からブログを始めてみたい』と、おもってるあなたの励みになれば幸いです。
では、また!
ConoHaWING 公式サイト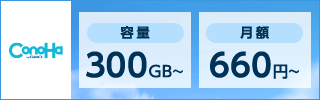
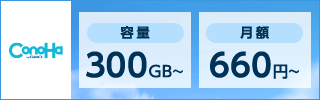

コメント